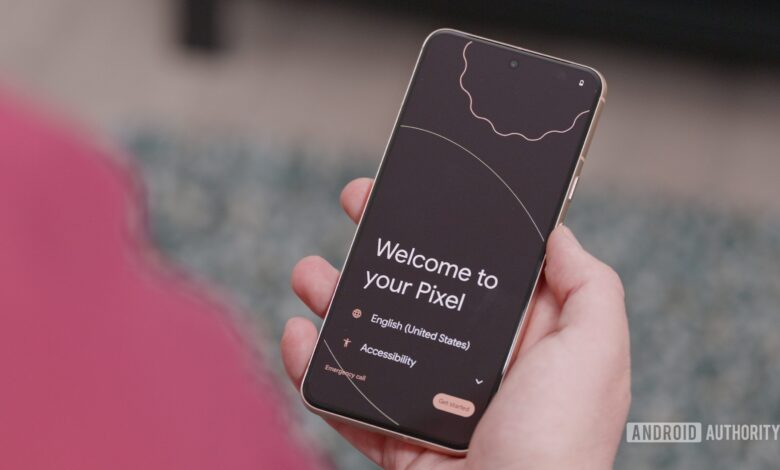
[ad_1]
I live over 3000 kilometers (2000 miles) away from my parents, aunt, and mother-in-law, but I’m still the only tech support they turn to. Because I work in the mobile and tech industry, I’ve become the de-facto supplier of advice on phones, apps, and any mobile-related issues they encounter. WhatsApp misbehaving? It’s on me. Photos mysteriously “disappeared”? I have to bring them back. Phone decided to reset itself “without a reason”? Yeah, still me.
I like simplifying my life, but these issues, they’re not definitely not simple. Especially when you have to troubleshoot them over a crappy video call from thousands of miles away. So after the first mysterious full gallery image deletion (culprit: my mom), I decided I needed safeguards in place. I had to make sure that:
- They can’t mess a lot of things up,
- And I can recover whatever they messed up.
Over the last few years, I’ve honed down a near-foolproof system. A series of steps that I take every time I set up a new Android phone for them to ensure the least amount of future headache for all of us.
This system saved me when my mom’s phone died about a year ago, when the display digitizer on my dad’s phone started acting up, then when he “inadvertently” reset his new phone a month later, and when my aunt’s SIM reader stopped working and I had to remotely help her switch to a new phone. Four headache-inducing instances that would’ve been impossible to manage had I not taken all the necessary steps to avoid data loss.
So, what’s my system, and what’s the reasoning behind it? Well, let me walk you through it since I’m currently setting up my aunt’s and my mother-in-law’s new phones.
Have you ever set up a phone for an older person?
21 votes
1. Remove everything they don’t need or shouldn’t mess with

Damien Wilde / Android Authority
The first thing I do is to go in and hide every quick settings toggle I don’t want them to touch, especially Do Not Disturb. I know for a fact that they’ll find a way to trigger DND when they shouldn’t, and they’ll tell me a month later that their phone isn’t ringing anymore and that’s why they don’t take my calls. Cue in utter fury.
I also remove any unnecessary icons from the homescreen, uninstall apps they don’t need, and hide the icons of apps they shouldn’t open. If they have a Samsung phone with One UI Home, I create folders and dump everything superfluous there. I they have a Pixel, I try to put everything they need on the homescreen so they don’t open the app launcher at all.
2. Stop Chrome from even asking for notifications or location

Damien Wilde / Android Authority
My family likes following the news and reading articles, but I can’t be with them 24/7 to save them from the junk of today’s web. All I can do is ensure that they avoid the worst of it. In the past, they’ve “inadvertently” agreed to many pop-ups, which resulted in a slew of notifications from random websites. The last thing I want is to go see them on Christmas and notice they have 37 unread Chrome notifications. It’s happened before. It never will again.
In Chrome, I go to Settings > Site settings > Notifications and toggle the Notifications option off. This doesn’t just stop all notifications from showing up, it also stops websites from even asking them if they want notifications or not. Perfection.
While I’m there, I go to Settings > Site settings > Location, and toggle that off. And I do the same thing for the Microphone and Camera. There is literally no reason any website they use should need those permissions, so better stop them from popping up in the first place than relying on my parents’ diligence to dismiss them every time.
3. Disable Google Search, Photos, Maps, and YouTube notifications

Damien Wilde / Android Authority
Google Maps, Photos, YouTube, and the regular Google Search app are the biggest notification offenders on Android. They will flood you with reminders to rate a place, tell you about every new video release, ping you with random urgent news items, or create a new photo memory every single day. Sometimes multiple times a day. I don’t need the headache, neither do my parents.
I disable Maps notifications because my parents don’t use navigation at all, YouTube and the Google app’s notifications because they can choose when to open them to see what’s happening, and Photos notifications because I don’t ever want them to open or mess with Google Photos. More on that in the section below.
You probably noticed a trend here: I’d rather stop the problem before it even occurs, instead of trying to fix it later.
4. Set up Google Photos backups and use another gallery app

Damien Wilde / Android Authority
After my mom’s great photo deletion incident of 2017, I learned my lesson. Now, everyone has Google Photos backups enabled at the high-quality tier (to avoid it eating up their cloud storage). And I’m glad I did that, otherwise, they would’ve all lost photos when their phones started acting up.
Better yet, because I know they’ll figure out a way to somehow delete things inadvertently, I tell them to never open Photos. They know it has all their photos safely backed up, but they also know they shouldn’t mess with it.
On phones with Android skins that offer a local gallery app (Samsung, OnePlus, Xiaomi, etc…), they use that. On Pixels and other stock Android phones, I install Google’s Gallery app. It’s free, local, requires few resources, and categorizes photos just like the big Photos app. Now, no matter what they do locally, they don’t end up deleting or messing up their real Photos backup.
5. Set up WhatsApp and Android backups

Damien Wilde / Android Authority
Since everyone uses WhatsApp in Lebanon, the app houses a lot of important conversations, information, photos, and videos for my family. Making sure it’s backed up is essential, so that’s one of the first things I set up under their profile > Chats > Chat backup > Back up to Google Drive. This makes it easy to recover all their WhatsApp messages, even if the phone stops working.
I also set up full Android backups, though I mostly care about the contacts. I don’t want them to lose the phone numbers of their friends or relatives, or even the plumber and car mechanic, and have to rebuild that database from scratch. This is found under the phone’s Settings > System > Backup > Back up now.
6. Going the extra mile
The previous steps are the most essential measures I can take to make my parents’ phones as foolproof and mess-averse as possible. But still, I take a few more precautionary measures:
- I always set up the three-button navigation instead of gestures. Telling my parents to tap a button is so much easier than swiping from one side to another or swiping and holding.
- I make sure Google’s Find My Phone is enabled, both to help me locate them or help them locate their phone if they lost it.
- I teach them how to take a screenshot and send it to me.
- I teach them how to share their screen during a video call, so I can easily troubleshoot any other issue that arises.
- I make sure spam detection is enabled for calls and SMS.
- I pick the loudest ringtone, a font size they can read, and a language they understand (usually French).
There’s also an extra trick that I keep in my back pocket, which involves getting a third-party launcher like Nova, setting it up, and locking it so that they don’t add or remove icons to their home screens or — heaven forbid! — remove the weather widget, which is tantamount to the end of the world for my family.
I haven’t had to resort to this very often, but I keep it in mind for that moment when they start messing with their home screen a little too much and too frequently.
[ad_2]
Source Credit




