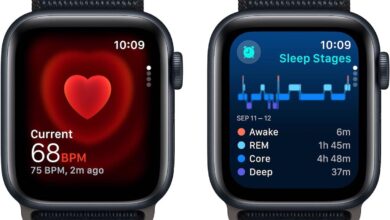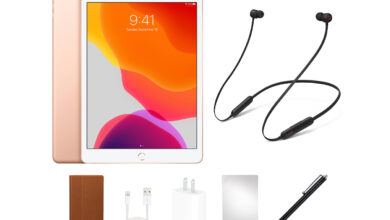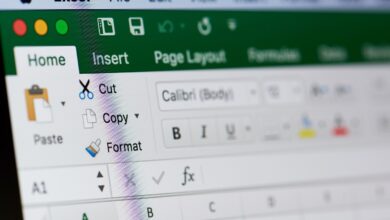How to Customize and Maintain Apple IDs on Multiple Devices

[ad_1]
When you use an Apple ID on multiple iOS, macOS, watchOS or tvOS devices and settings aren’t configured properly, you can run into issues with users syncing business data to their personal accounts, or vice versa. You might also run into issues where data between iOS and macOS devices aren’t syncing at all.
The benefit of associating an Apple ID with multiple Apple devices is that it allows for so many great features, like the ability for business users to sync their documents and folders between their Mac, iPad or iPhone; the ability for field workers to easily take photos and share them with others in the office using iCloud Share Photo Library access; or even the ability to back up devices in the field with iCloud backup, so data won’t go missing if the device is lost or stolen.
Further, associating your Apple ID with multiple devices will enable you to limit specific features of your Apple ID and iCloud account on each device. This will, for example, allow you to have greater control over which apps are available on specific devices.
How to associate an Apple ID with an Apple device
During the setup process of your macOS, iOS or tvOS device, you can automatically associate your Apple ID with the device. But in the event you previously skipped that step or if you wish to change the Apple ID associated with a device, you can do so using the following steps.
On iOS, iPadOS and macOS
- Open the Settings app or System Settings on macOS in Apple menu | System Settings.
- Tap Sign In to {Device Name} / iCloud at the top of the Settings app.
- You’ll be prompted to sign in with your username and password and authenticate your Apple ID.
On tvOS
- Open the Settings app.
- Select Users & Accounts.
- Select iCloud, and then, sign into your iCloud account using your username and password.
Note that you may have multiple Apple IDs or iCloud accounts you wish to associate with a single Apple device in order to sync email or calendars across multiple accounts. You can still add multiple Apple IDs, but only one can work as a “master” iCloud account with support for all the features.
How to configure Apple account components with an Apple device
Once you’re signed into your Apple ID on a device and associated that Apple ID with the device, you have multiple options you can enable or disable inside of the iCloud account. You may want to enable or disable Photos, Keychain, iCloud Drive, Email or more on a particular device.
SEE: You’ll want to remember these tips when changing your Apple ID password.
To disable particular functions of your iCloud account on a particular device:
- Open the Settings app on the device you wish to tweak iCloud settings for.
- Tap your name at the top of Settings.
- Select iCloud | Show All from the Apps Using iCloud section.
- You can then enable or disable certain features of your iCloud account from the list of available options (Figure A).
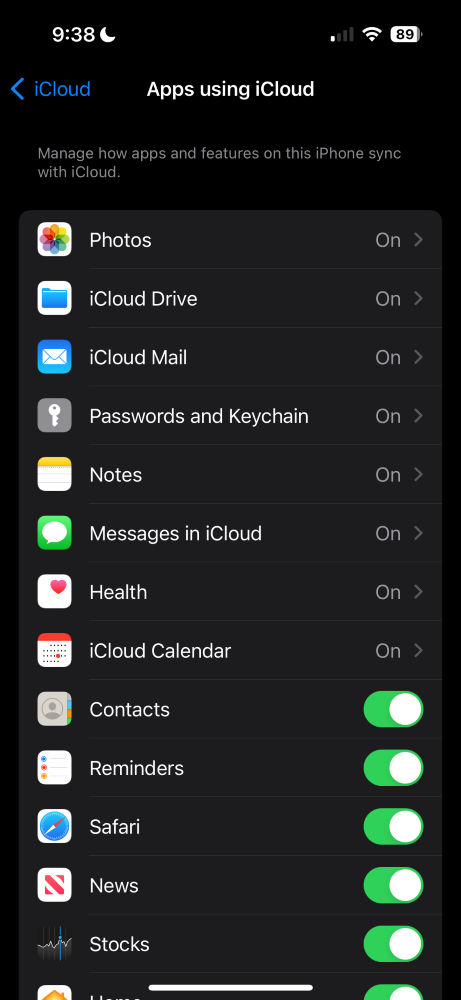
Just how do those settings come into play? There may be cases where a company doesn’t want to sync certain data to worker devices in particular parts of the company. For example, a field worker may need to access photos from their Mac, but office workers might only need access to documents or other data.
You can choose what parts of iCloud to associate with your device, including Photos or Safari activity. In such cases, you could simply disable the Photos and Safari features, respectively, which will dissociate those features with that device and no longer sync them to that particular device.
How to set Apple TV restrictions
On Apple TV, only a subset of the iCloud features are available with your iCloud account, but you may wish to enable or disable some of the components, including App Store, iCloud or Photos. It is vital for business users to disable things like the storing of personal photos in a business iCloud account or iCloud backups in a personal iCloud account on a business device. Apple fortunately lets administrators on managed devices control these and more.
To make these changes on an Apple TV:
- Open the Settings app.
- Select Users & Accounts | User you wish to modify.
- Change the options for iCloud under that section, including the Photos options.
Apple TVs include additional settings that permit tightening the device’s access to an Apple ID. You can specify that an Apple TV requires your Apple ID password every time a purchase is made by doing the following:
- Open Settings.
- Select Users and Accounts.
- Select “Always” under “Require Password” for Purchases.
As you can see, associating your Apple ID with multiple devices helps extend the usefulness and capabilities provided by Apple Store accounts and iCloud synchronization and backup, among other options. You may run into issues when setting up an Apple ID on multiple devices. If this happens, check out our article on Common Errors When Connecting Multiple iPhones to One Apple ID.
[ad_2]
Source Credit